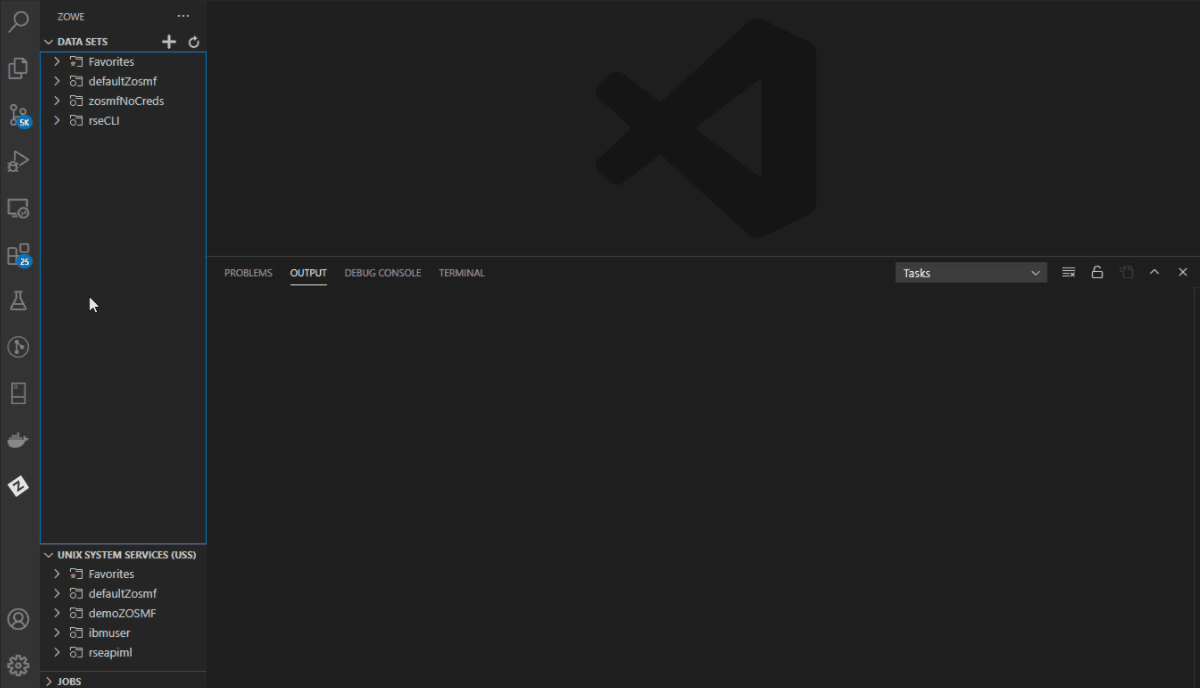Sample Use Cases
Sample Use Cases
The following use cases demonstrate the various functionalities available in Zowe Explorer.
Working with Data Sets
Viewing data sets and using multiple filters
Expand DATA SETS in the Side Bar, and hover over the profile you want to filter.
Click the Search icon.
Use the picker field to select or enter the patterns you want to apply as filters.
The data sets that match your pattern(s) display in the Side Bar.
Tip: To use multiple filters, separate individual entries with a comma. You can append or postpend any filter with an * to indicate a wildcard search. You cannot enter an * as the entire pattern.
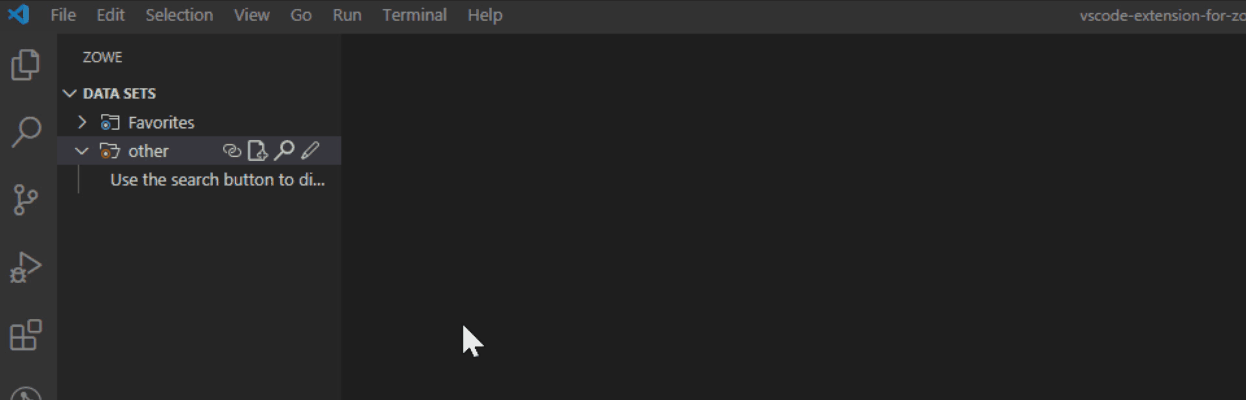
Viewing data sets with member filters
Expand DATA SETS in the Side Bar, and hover over the profile you want to filter.
Click the Search icon.
In the picker field, enter or select a search pattern in the
HLQ.ZZZ.SSS(MEMBERNAME)format to filter out and display the specified member in the Side Bar.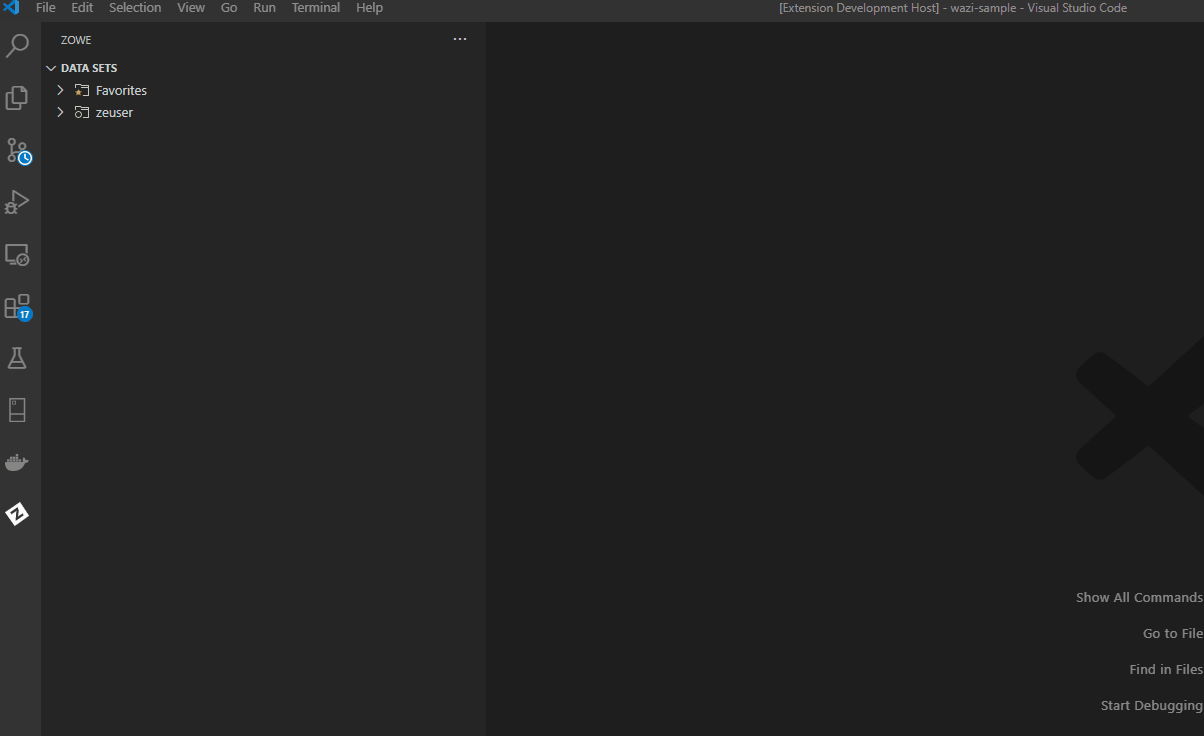
Refreshing the list of data sets
- Hover over DATA SETS in the Side Bar.
- Click the Refresh All icon.
Renaming data sets
Expand DATA SETS in the Side Bar, and select the data set you want to rename.
Right-click the data set and select the Rename Data Set option.
Enter the new name of the data set in the picker field.
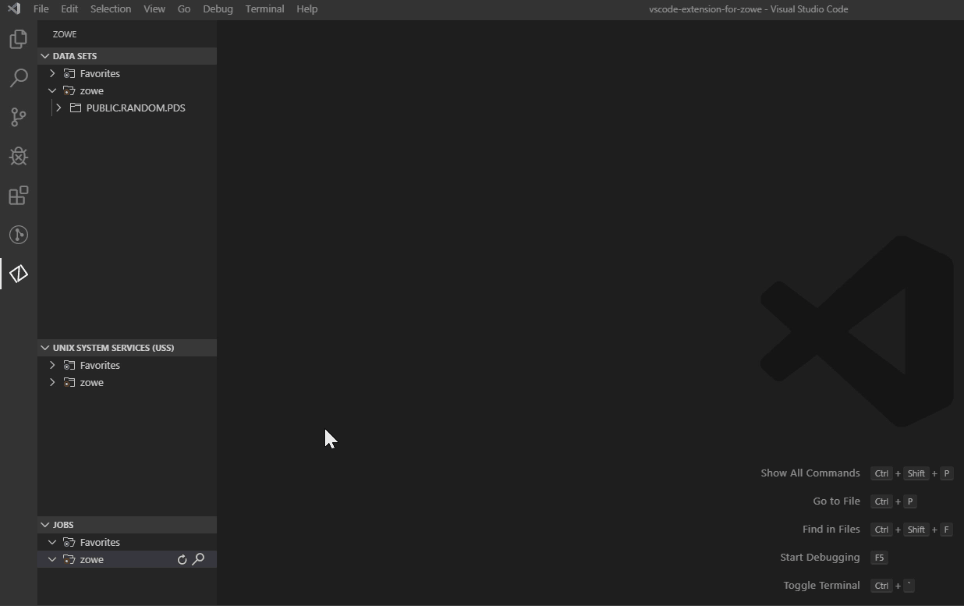
Copying data set members
Expand DATA SETS in the Side Bar, and select the member you want to copy.
Right-click the member and select the Copy Member option.
Right-click the data set where the member is to be contained and select the Paste Member option.
In the picker field, enter the name of the copied member.
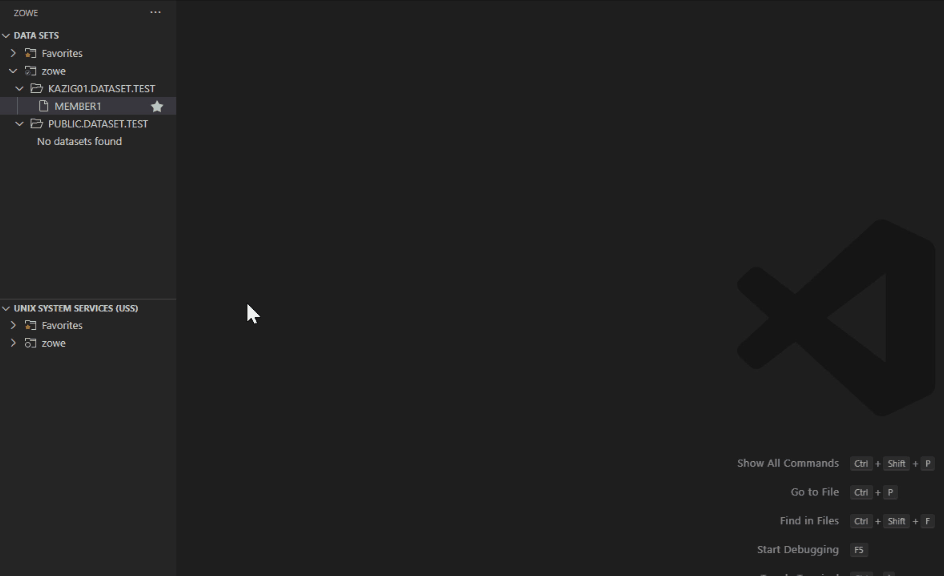
Editing and uploading a data set member
Expand DATA SETS in the Side Bar, and select a profile to open it.
Open the data set with the member you want to edit.
Click on the member name to display it in an Editor tab.
Edit the document.
Press
Ctrl+SorCommand+Sto save the changes and upload the data set to the mainframe.Note: If someone else has made changes to the data set member while you were editing, you can merge your changes before uploading to the mainframe. See Preventing merge conflicts for more information.
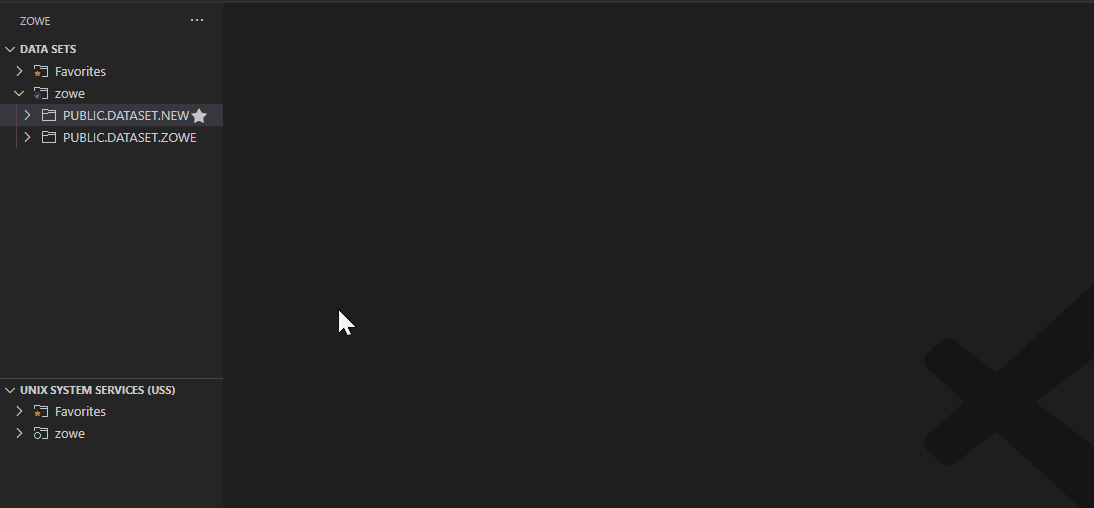
Preventing merge conflicts
Expand DATA SETS in the Side Bar, and navigate to the member you want to edit.
Edit the document in the Editor tab.
Press
Ctrl+SorCommand+Sto save the changes.If the original content in your local version no longer matches the same file in the mainframe, a warning message displays advising the user to compare both versions.
If necessary, use the editor tool bar to resolve merge conflicts.
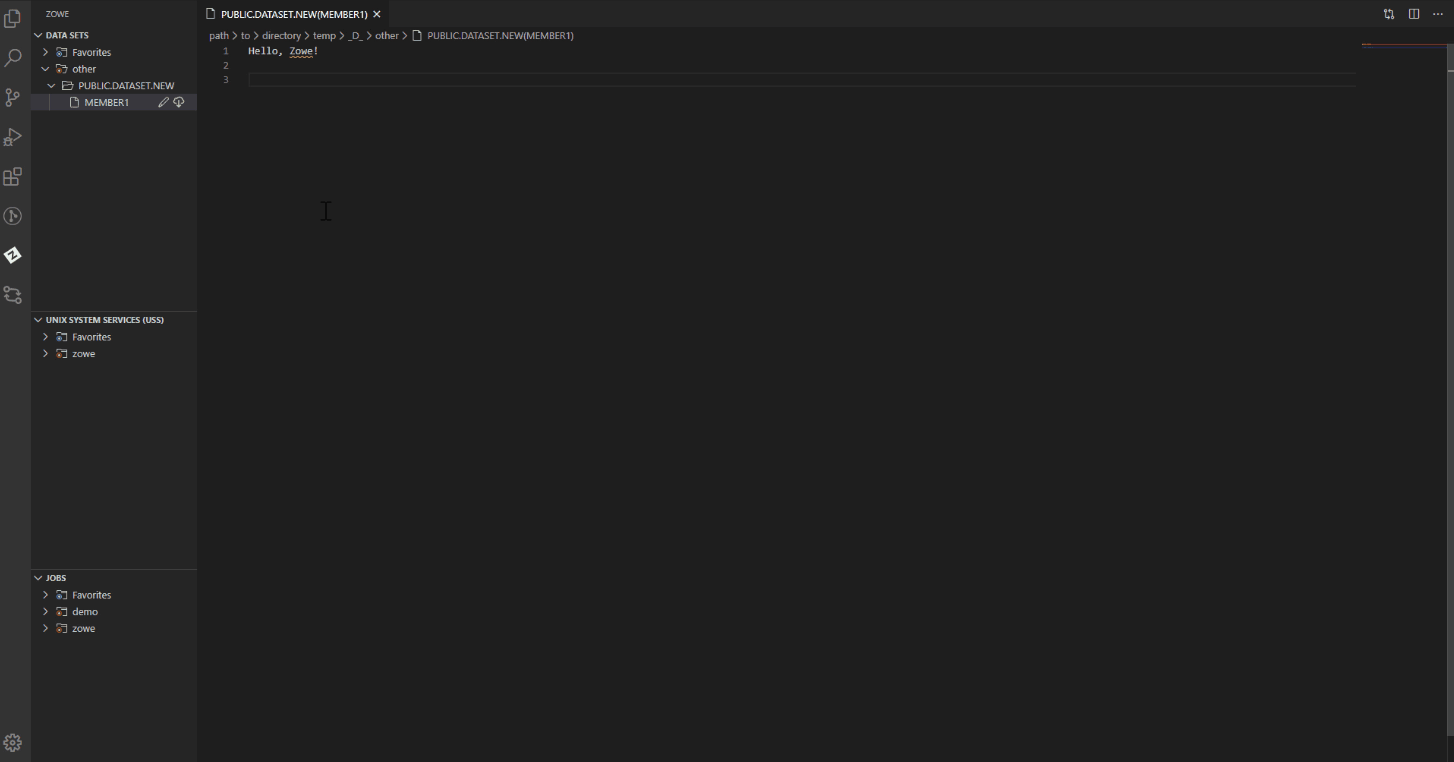
Creating data sets and specifying parameters
Expand DATA SETS in the Side Bar.
Right-click the profile you want to create a data set with and select Create New Data Set.
Enter a name for your data set in the picker field and press
Enter.From the picker drop-down menu, select the data set type that you want to create and press
Enter.Select Edit Attributes in the picker drop-down menu and press
Enter.The attributes list for the data set displays. You can edit the following attributes:
Allocation Unit
Average Block Length
Block Size
Data Class
Device Type
Directory Block
Data Set Type
Management Class
Data Set Name
Data Set Organization
Primary Space
Record Format
Record Length
Secondary Space
Size
Storage Class
Volume Serial
Select the attribute you want to edit, provide the value in the picker field, and press
Enter.(Optional) Edit the parameters of your data set.
Select the + Allocate Data Set option to create the data set and list it in the Side Bar.
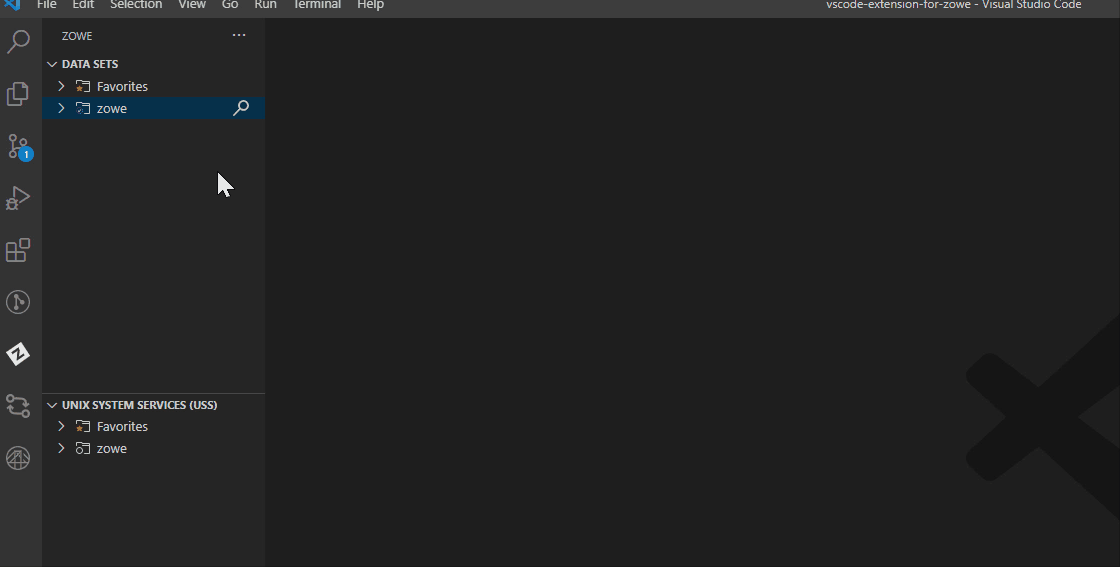
Creating data sets and data set members
Expand DATA SETS in the Side Bar.
Right-click on the profile where you want to create a data set and select Create New Data Set.
Enter a name for your data set in the picker field and press
Enter.From the picker drop-down menu, select the data set type that you want to create.
Select +Allocate Data Set to create your data set.
In the Side Bar, right-click your newly-created data set and select Create New Member.
Enter a name for your new data set member in the picker field and press Enter. The member is created and opened in an Editor tab.
Deleting a data set member and a data set
Expand DATA SETS in the Side Bar.
Open the profile and data set containing the member you want to delete.
Right-click the member and select Delete Member.
Confirm the deletion by selecting Delete on the picker drop-down menu.
To delete a data set, right-click the data set and select Delete Data Set, then confirm the deletion.
Note: You can delete a data set before you delete its members.
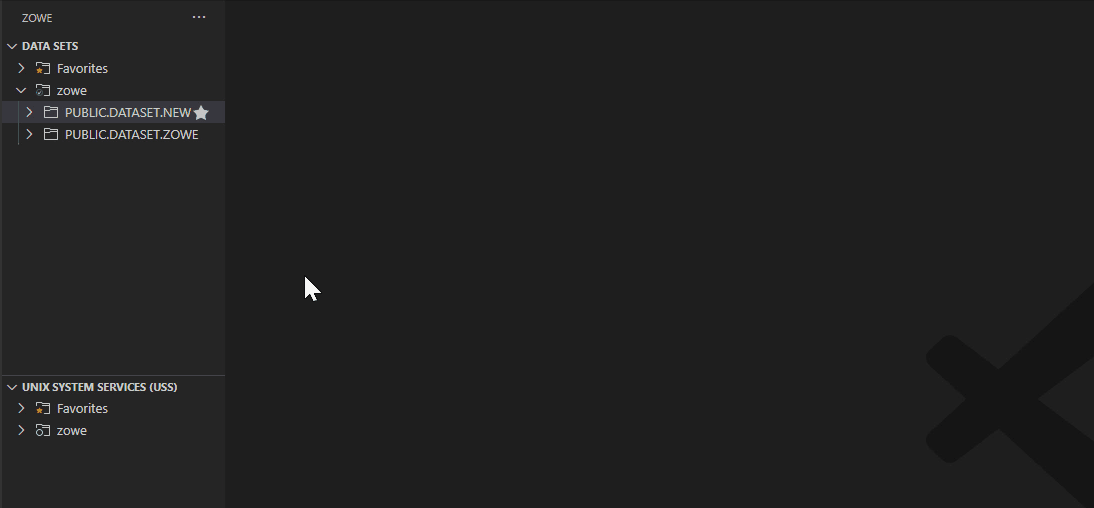
Viewing data set, member attributes
Expand DATA SETS in the Side Bar, and click the + icon.
Select the Search icon.
In the picker field, enter or select a search pattern to filter search results in the Side Bar.
Right-click a data set or member and select the Show Attributes option.
This displays the attributes in an Editor tab.
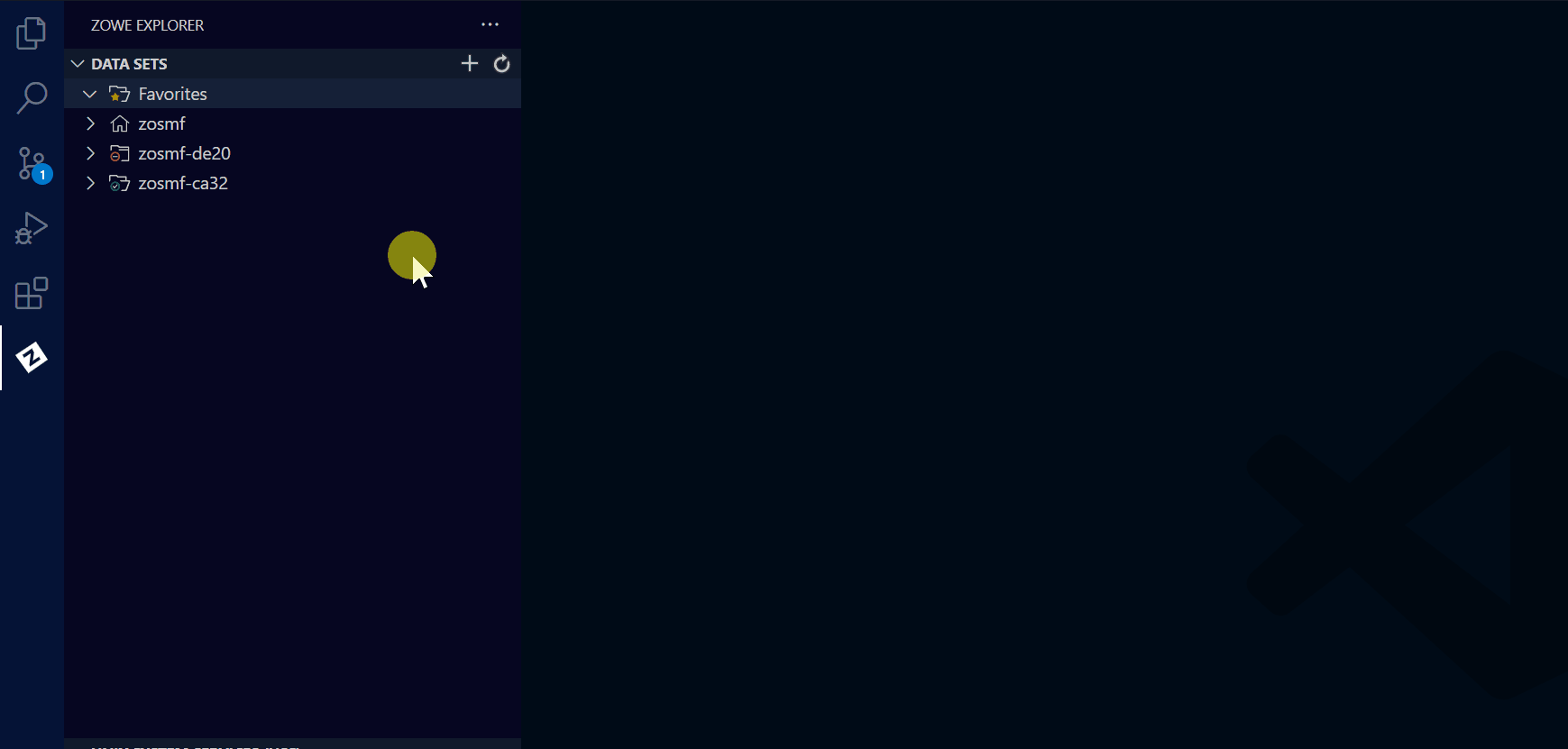
Viewing and accessing multiple profiles simultaneously
Expand DATA SETS in the Side Bar, and click the + icon.
Select the profiles from the picker drop-down to add them to the Side Bar.
Click the Search icon for each profile to search and select associated data sets.
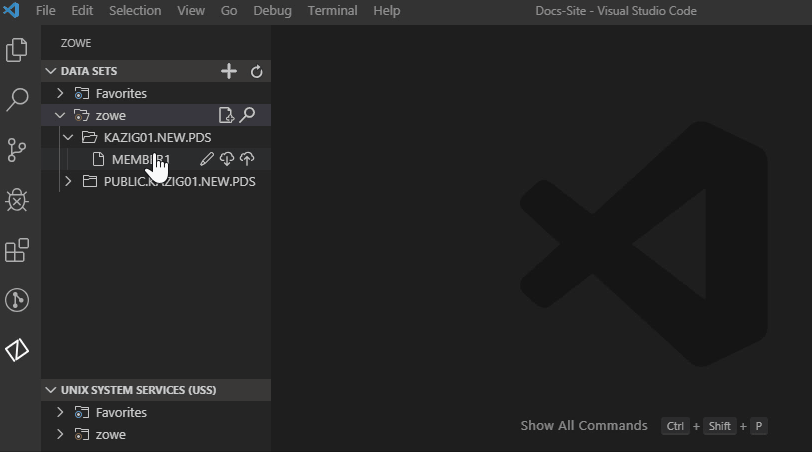
Submiting a JCL
Expand DATA SETS in the Side Bar.
Select the data set or data set member you want to submit.
Right-click the data set or member and select the Submit Job option.
Note: Click on the hyperlink on the notification pop-up message to view the job.
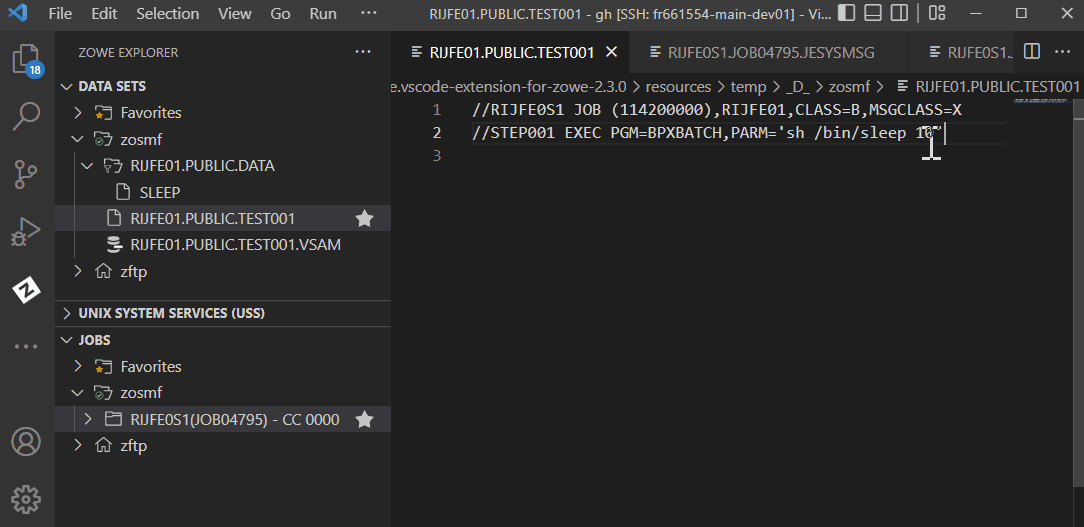
Allocate like
Expand DATA SETS in the Side Bar.
Right-click a data set and select the Allocate Like (New File with Same Attributes) option.
Enter the new data set name in the picker field and press
Enter.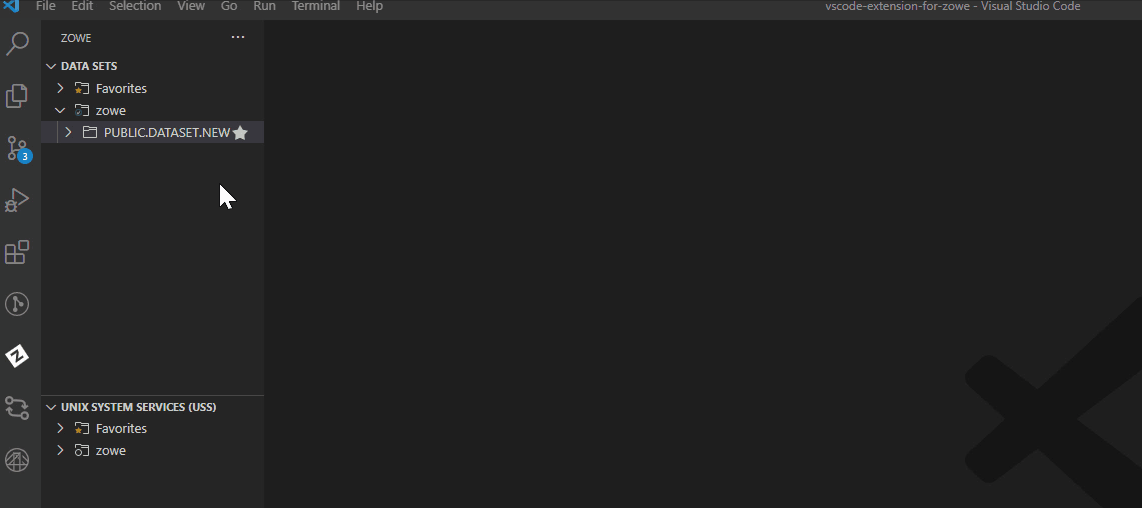
Working with USS files
Viewing Unix System Services (USS) files
Expand UNIX SYSTEM SERVICES (USS) in the Side Bar.
Hover over the profile you want to search and click the Search icon.
In the picker field, enter or select the path that you want as the root of your displayed tree and press
Enter.All child files and directories of that path display in the Side Bar.
Note: You will not be able to expand directories or files to which you are not authorized.
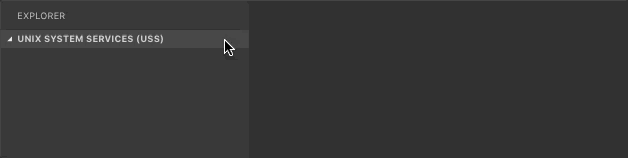
Refreshing the list of files
Hover over UNIX SYSTEM SERVICES (USS) in the Side Bar.
Click the Refresh All button.
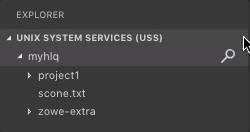
Renaming USS files
Expand UNIX SYSTEM SERVICES (USS) in the Side Bar.
Select a USS file you want to rename.
Right-click the USS file and select the Rename USS file option.
In the picker field, change the name of the USS file and press
Enter.
Downloading, editing, and uploading existing USS files
Expand UNIX SYSTEM SERVICES (USS) in the Side Bar.
Navigate to the file you want to download and click on the file name.
This displays the file in an Editor tab.
Note: If you define file associations with syntax coloring, the suffix of your file will be marked up.
Edit the document.
Press
Ctrl+SorCommand+Sto save the changes and upload the USS file to the mainframe.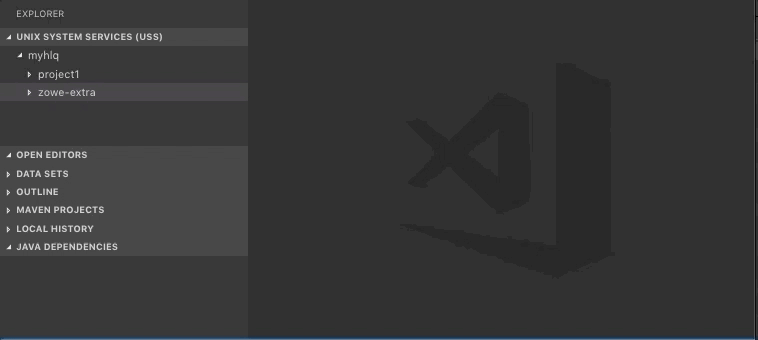
Creating and deleting USS files and directories
Creating a directory
Expand UNIX SYSTEM SERVICES (USS) in the Side Bar.
Right-click the directory where you want to add the new directory.
Select the Create Directory option and enter the directory name in the picker field.
Press
Enterto create the directory.
Creating a file
Expand UNIX SYSTEM SERVICES (USS) in the Side Bar.
Right-click the directory to which you want to add the new file.
Select the Create File option and enter the file name in the picker field.
Press
Enterto create the file.
Deleting a file
Expand UNIX SYSTEM SERVICES (USS) in the Side Bar.
Right-click the file you want to remove.
Select the Delete option and click Delete again to confirm and delete the file.
Deleting a directory
Expand UNIX SYSTEM SERVICES (USS) in the Side Bar.
Right-click the directory you want to remove.
Select the Delete button and click Delete again to confirm and delete the directory and all its child files and directories.
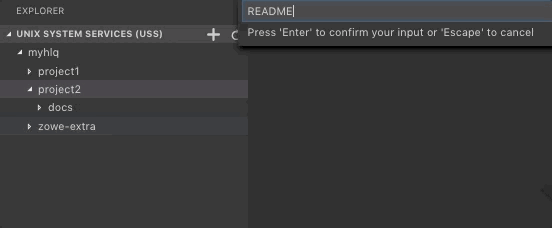
Viewing and accessing multiple USS profiles simultaneously
Expand UNIX SYSTEM SERVICES (USS) in the Side Bar, and click the + icon.
Select or enter a profile in the picker drop-down menu to add it to the Side Bar.
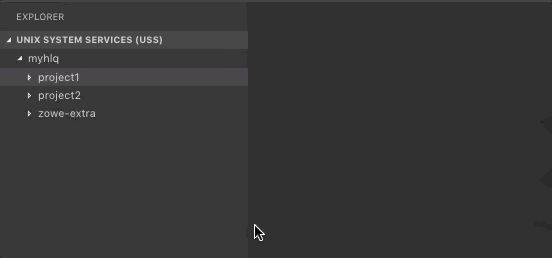
Working with jobs
Viewing a job
Expand JOBS in the Side Bar.
Open a directory with JCL files.
Right-click on the JCL file you want to view, and select the Get JCL option.
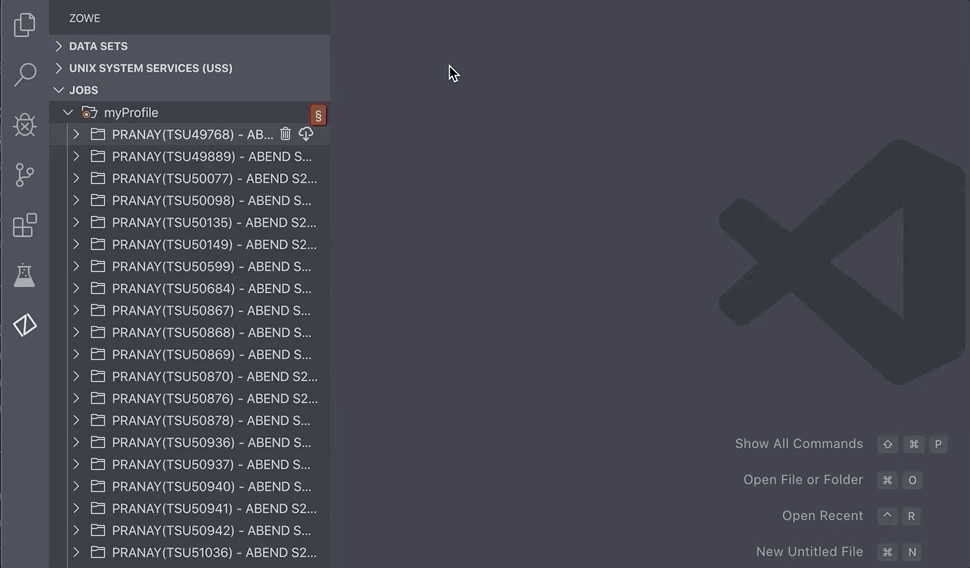
Downloading spool content
Expand JOBS in the Side Bar.
Open a directory with JCL files.
Click the Download icon next to a folder with the spool content.
Save the file on your computer.
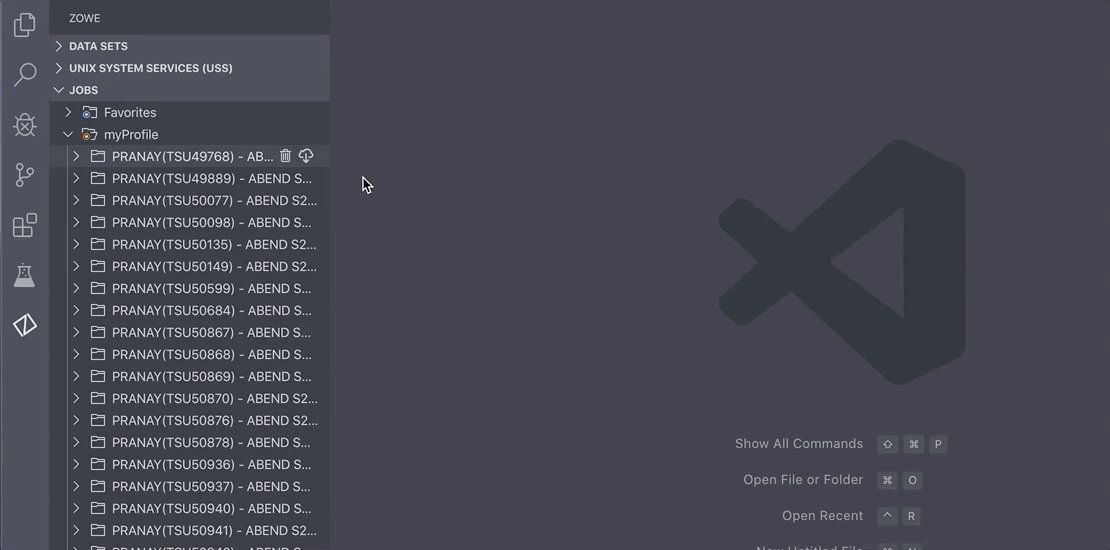
Issuing MVS commands
Expand JOBS in the Side Bar.
Right-click on your profile and select the Issue MVS Command option.
Alternatively, press the
F1key to open the Command Pallette, then select the Zowe Expolorer: Issue MVS Command option.In the picker field, enter a new command or select a saved command.
Press
Enterto execute the command.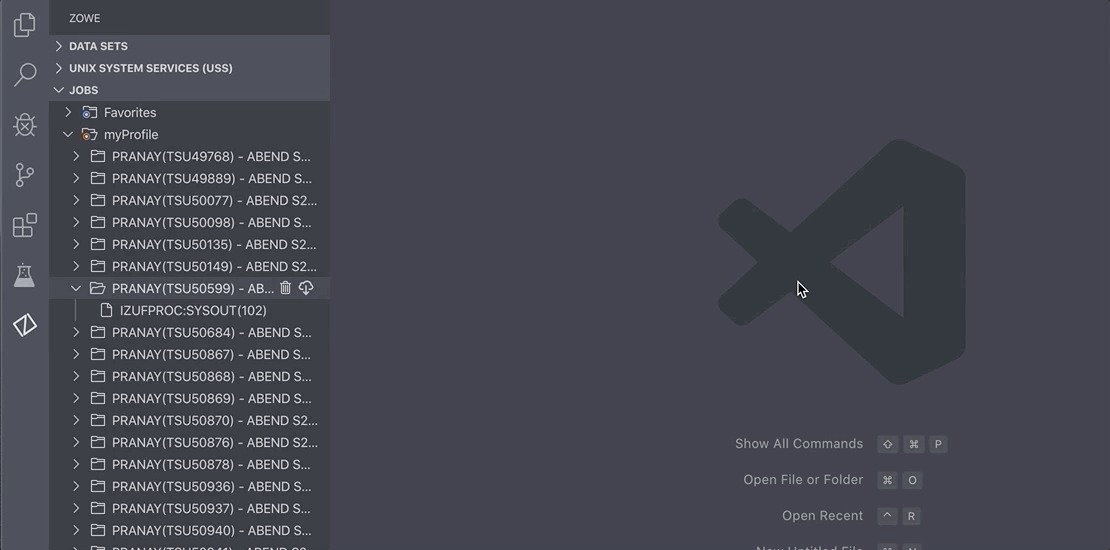
Issuing TSO commands
Expand JOBS in the Side Bar.
Right-click on your profile and select the Issue TSO Command option.
Alternatively, press the
F1key to open the Command Pallette, then select the Zowe Explorer: Issue TSO Command option.In the picker field, enter a new command or select a saved command.
Press
Enterto execute the command.The output displays in the Output panel.