Troubleshooting Zowe Explorer
Troubleshooting Zowe Explorer
As a Zowe Explorer user, you may encounter problems when using Visual Studio Code extension functions. Review Zowe Explorer known issues and troubleshooting solutions here.
Before reaching out for support
Is there already a GitHub issue (open or closed) that covers the problem? Check Zowe Explorer Issues.
Review the current list of Known issues in documentation. Also, try searching using the Zowe Docs search bar.
Collect the following information to help diagnose the issue:
Zowe Explorer and Visual Studio Code versions installed.
Node.js and NPM versions installed.
Whether you have Zowe CLI and the Secure Credential Store (SCS) Zowe CLI plug-in installed.
Note: Zowe CLI V2 does not require the SCS plug-in to manage security. Security is now managed by Zowe CLI core functionality.
Your operating system.
Zowe Logs, which usually, can be found in
C:\Users\userID\.vscode\extensions\logs.
Use the Slack channel to reach the Zowe Explorer community for assistance.
Resolving invalid profiles
A problem with a configuration file can make Zowe Explorer unable to read your configurations.
Zowe Explorer displays an error message advising it cannot read the configuration file when either:
- A Zowe v1 profile is invalid.
- A Zowe v2 configuration file fails to load.
Possible problems in the file could include a syntax error, or an invalid keyword or symbol.
To fix the configuration file causing the error:
Click the Show Config button in the message window.
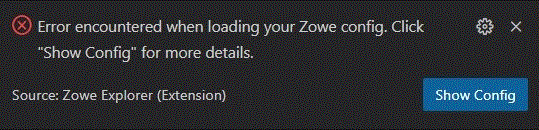
This opens the file in an Editor tab.
Modify the file as needed and save the changes.
Reload Visual Studio Code to confirm that Zowe Explorer can read the updated file.
Missing write access to VS Code extensions folder
In some environments, the path for VS Code extensions (typically ~/.vscode/extensions) can be read-only. This can happen when an environment has developers sharing a common read-only extensions folder that is managed by an admin with write access.
In these cases, Zowe Explorer fails to activate because it cannot write to the logs and temp folders in the extension path. When Zowe Explorer launches, an EACCES: permission denied error displays. See the following examples.
logs folder write access error:
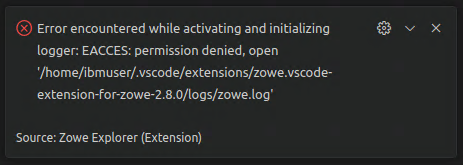
temp folder write access error:
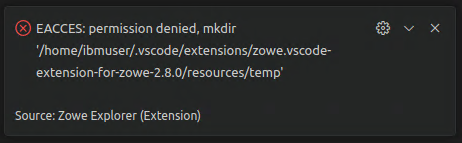
To avoid this, change the logs and temp folder locations:
In VS Code, select the File menu, select Preferences, and click on Settings.
In either the User or Workspace tab, click on the Extensions option to open the menu.
Select Zowe Explorer.
Enter the new path in the Logs Folder or Temporary Downloads Folder fields. For examples:
logsfolder setting: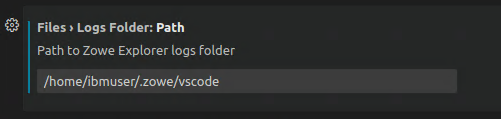
- Log files include information about Zowe Explorer and connections it makes to the mainframe. These files can be used for troubleshooting and to analyze errors.
`temp` folder setting: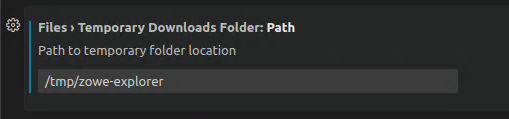
- Temporary files are local copies of data sets or USS files downloaded from the mainframe to edit in VS Code. These files last until VS Code closes and all changes have been uploaded to the mainframe.
After a new path is entered, Zowe Explorer writes logs and temporary files using the corresponding path.